Komputer nie widzi pendrive? Jak poradzić sobie z problemem niewykrywania pamięci USB
Spis treści:
Powodów tego, dlaczego komputer nie widzi pendrive, może być wiele. Z tego tekstu poznasz najpopularniejsze, a oprócz tego dowiesz się jak sobie z nimi radzić. Windows jest na tyle rozbudowanym systemem, że oddaje w nasze ręce narzędzia, które mogą naprawić niewidzialny dla systemu pendrive. Wyjaśniamy jak zrobić to na własną rękę, bez uciekania się do pomocy specjalistów.
Polecane pendrive'y
Dlaczego komputer nie widzi pendrive?
Nic nie dzieje się bez przyczyny i niedziałająca pamięć USB nie jest tu wyjątkiem. Brak detekcji przez system (niezależnie czy jest to Windows 10, czy też Windows 7, które wciąż są najpopularniejszymi systemami użytkowanymi w Polsce) podpiętego do komputera pendrive’a, może być wywołany kilkoma różnymi od siebie powodami. Poniżej znajdziesz wyszczególnione najczęściej spotykany przyczyny tej usterki.
- Problem ze sterownikiem – wielu z nas przywykło do dobrodziejstw technologii, również w przypadku pamięci USB. Podłączamy je do portu i już po chwili możemy z nich korzystać. Nie zawsze jednak działa to właściwie i w przypadku, gdy system nie wykrywa pendrive’a, naszym pierwszym domysłem powinien być problem ze sterownikami. Być może nie zainstalował się on poprawnie lub jest przestarzały i niekompatybilny.
- Usterka portu USB – przyczyna łatwa do wykrycia. Jeśli dany port jest uszkodzony, przepnij pendrive’a do innego i sprawdź, czy został wykryty.
- Fizyczne uszkodzenie nośnika – choć pendrive’y produkowane są z myślą o dużej odporności, mogą zostać niekiedy uszkodzone. Uszkodzenie może być na tyle poważne, że wyłączy całe urządzenie z użytku. Przyjrzyj mu się w poszukiwaniu pęknięć i wgnieceń.
- Awaria nośnika – również nienaruszony na pierwszy rzut oka pendrive może być uszkodzony. Tego rodzaju awaria ma związek z podaniem zbyt dużego prądu do urządzenia lub działalnością wirusa, który mógł wyłączyć go z użytku.
- Wyłączony kontroler USB w BIOS-ie – choć brzmi to paradoksalnie, nasz PC może nie widzieć pendriove’a, gdyż zostało mu to uprzednio zabronione. Ustawienie może być wyłączone w BIOS-ie, a jego aktywacja sprawi, że komputer natychmiast wykryje obecność pendrive’a.
- Błąd systemu plików – uszkodzone sektory, naruszenie integralności zapisanych plików, uszkodzone pliki oraz inne błędy mogą powodować pojawienie się błędu systemu plików. Niekiedy system jest w stanie wykryć dysk, ale wyświetla system plików RAW z brakiem dostępu do narzędzia.
Jak naprawić pendrive, którego nie widzi komputer?
Twój PC nie wykrywa pendrive lub pokazuje go, jako system plików RAW bez dostępu? Nie musisz panikować – istnieją metody, które umożliwią dostęp do zawartych na pamięci danych. Pamiętaj jednak, że mogą być one niewystarczające w przypadku fizycznych uszkodzeń. W momencie uszkodzenia płytki PCB urządzenia, konieczna będzie interwencja specjalistów, którzy będą w stanie naprawić uszkodzenia mechaniczne. Co zrobić, gdy nasz pendrive jest sprawny, ale wciąż niewykrywalny przez system?
Komputer nie widzi pendrive? Co należy zrobić na początku?
Zanim zagłębimy się w bardziej skomplikowane metody naprawy, postarajmy się wykluczyć podstawowe problemy. Spróbujmy podłączyć memory stick pod inny port. Jeżeli system go wykryje, będzie to oznaczać, że poprzedni port jest wadliwy. Jeżeli pendrive nadal nie działa, dobrym ruchem będzie test na innym komputerze lub laptopie. Wciąż pozostaje niewykryty? Mamy zatem pewność, że wina leży po stronie pamięci USB.
Niekiedy jednak wina braku detekcji wcale nie musi leżeć po stronie pendrive’a. Wspominaliśmy o wyłączonej opcji w BIOS-ie (wrócimy do tego), jednak innym powodem mogą być wirusy, maleware oraz wszelkie inne, niepożądane programy na komputerze. Upewnijmy się zatem, że nasze urządzenie jest od nich wolne i nie wpływają one na jego funkcjonowanie.
Aktualizacja sterowników pendrive’a
Twój pendrive może być niewykrywalny przez przestarzałe sterowniki, które go obsługują. Jak to naprawić? W polu wyszukiwań wpisz „menedżer urządzeń” i z listy wybierz „kontrolery uniwersalnej magistrali szeregowej”, po czym rozwiń listę. Znajdź urządzenie USB i kliknij PPM, po czym wybierz „właściwości”. Wybierz drugą zakładkę „sterowniki”, która zawiera wszelkie niezbędne informacje, takie jak wersja oraz data. Jeżeli data jest przestarzała, zaktualizuj je, klikając przycisk „aktualizuj sterowniki”. Następnie wyłącz komputer i odłącz pendrive. Kolejny krok to włączenie urządzenia i podłączenie pendrive’a.
Aktywacja kontrolera USB w BIOS-ie
Jeśli źródło problemu leży w BIOS-ie, nie wyeliminujemy go inaczej, niż wchodząc do niego. Bez obaw jednak, procedura zmiany ustawienia kontrolera nie jest przesadnie skomplikowana. Zrestartuj komputer i przejdź do BIOS-u (klikając szybko przycisk Del, choć bywa to zależne od płyty głównej). Nawigacja będzie uzależniona od producenta płyty głównej, stąd warto jest wspomóc się instrukcją, gdyż nie w każdym przypadku opcja ta będzie w jednym i tym samym miejscu. Najczęściej będą to „Advanced settings”, gdzie znajdziemy „USB Controller” – jeżeli obok widzimy napis „disabled” to znak, że jest on wyłączony. Zmieniamy wartość na „enabled”, zapisujemy zmiany i wychodzimy z BIOS-u. Naprawa pendrive jest zakończona, choć sam pendrive wcale nie był uszkodzony.
Zmiana litery przypisanej do pendrive’a
Windows może niekiedy sam stworzyć sobie problem, jeśli Twój system jest podzielony na wiele partycji. Rośnie wtedy szansa na to, że litera, która jest przypisana do danej partycji, zostaje także przypisana do pamięci USB. Co wtedy się dzieje? Ze względu na specyfikę pracy, partycja ma większy priorytet dla Windowsa, stąd tylko ona pozostaje widoczna. By to zmienić, w polu wyszukiwań wpisz „Zarządzanie komputerem”, rozwiń „Magazyn” i przejdź do „Zarządzania dyskami”. Znajdziesz tam wszystkie informacje o dyskach podłączonych do komputera – jeśli pendrive ma taką samą literę przypisaną co partycja, zmień ją, wybierając taką, która nie jest używana (kliknij PPM na pamięci USB i wybierz „Zmień literę dysku i ścieżkę”. Po potwierdzeniu zmian pendrive powinien zostać wykryty przez system.
Konwersja RAW
Różnego rodzaju błędy systemu plików, a nawet odłączenie pendrive’a z pominięciem bezpiecznego usuwania sprzętu, mogą doprowadzić do sytuacji, w której Twój system rozpoznaje zapisane na nim pliki w formacie RAW. Nie jest on w stanie ich odczytać, stąd musisz zmienić je na takie, które będą kompatybilne. Ponownie wchodzimy do „Zarządzania komputerem” i z „Magazynu” odnajdujemy „Zarządzanie dyskami”. Odnajdujemy podłączonego pendrive’a, obok którego figuruje informacja o formacie RAW. Klikamy na niego PPM i odnajdujemy „Formatuj” i w opcjach wybieramy odpowiedni system plików (najczęściej NTFS).
Komenda chkdsk
Jedna z najpopularniejszych metod napraw dysków, a także pendrive'ów. Jej plusem jest to, że nie ryzykujemy uszkodzenia plików a cała procedura naprawy leży po stronie systemu operacyjnego. Podłączamy pamięć USB do komputera, następnie przechodzimy do panelu wyszukiwań i wpisujemy „cmd”, po czym uruchamiamy „Wiersz poleceń” (upewnij się, że robisz to jako administrator). Następny krok to wpisanie „chkdsk a: /f /r /x”, gdzie w miejsce „a” wpisujemy literę przypisaną do dysku, który chcemy naprawić. Co oznaczają komendy /f, /r i /x? /f oznacza naprawę wszelkich błędów, /x to komenda odłączenia woluminu, natomiast /r lokalizuje uszkodzone sektory (bad sectors), próbując przy tym odzyskać jak najwięcej informacji z nich. Nic nie stoi na przeszkodzie, aby uruchomić wszystkie trzy komendy na raz.
Format dysku przy pomocy wiersza poleceń
W tym przypadku wytaczamy prawdziwie ciężkie działa, ale musimy pamiętać o konsekwencjach. Formatowanie dysku z pomocą linii komend to najskuteczniejsza forma wyczyszczenia danych z niego – musimy mieć pewność, że jesteśmy w stanie je poświęcić, lecz po zakończonej procedurze możemy uzyskać ponowny dostęp do narzędzia. W polu wyszukiwań wpisujemy „cmd” i uruchamiamy „Wiersz poleceń” (koniecznie jako administrator). Wpisujemy „format x: /fs:ntfs”, gdzie „x” to litera przypisana do pendrive’a (pamiętajmy o ostrożności, aby przypadkiem nie wyczyścić partycji dysku!). Polecenie fs:ntfs oznacza system plików, do którego zostanie sformatowany nasz pendrive.
Wiesz już co zrobić, gdy komputer nie widzi pendrive. W lwiej części przypadków przedstawione przez nas rozwiązania są wystarczającym remedium na ten problem, istnieją jednak przypadki, które będą wymagać zastosowania profesjonalnej pomocy. Zanim jednak z niej skorzystasz, warto spróbować naprawy na własną rękę. Często będzie to wystarczające!
Znajdziesz w Morele
Karty pamięci - Dyski zewnętrzne HDD - Dyski zewnętrzne SSD - Pendrive 128GB - Pendrive 64GB

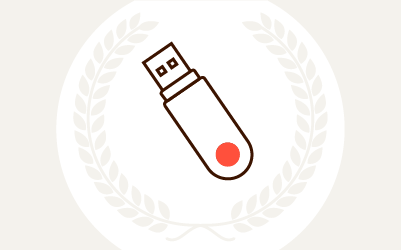
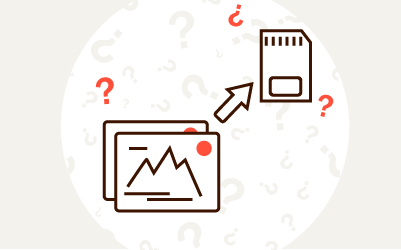
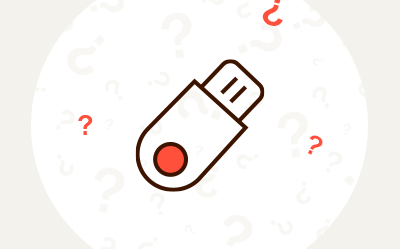
Komentarze (0)